Pieces for Developers Chrome Extension
Save, share, and ask questions about code you find online without leaving your current tab by using our Chromium extensions.
If you're using Opera or Brave browsers, you are in the right place. Please follow the steps below to install Pieces in your browser, whether you use Chrome, Opera, or Brave.
Installing the Extension
In order to save code with the Pieces Chrome Extension, you must have Pieces OS and the Pieces for Developers desktop app.
To add the extension to Google Chrome, visit our listing on the Chrome Web Store.
Once you've added it to Chrome, refresh your browser, and you'll see the Pieces buttons appear below code blocks on the web.
Saving Snippets with the Pieces Chrome Extension
The Pieces Suite must be downloaded and installed separately from our Chrome Extension for the extension to work properly.
To save a snippet on the web, click the "Copy and Save" Pieces button below a code block.
- When you save code snippets with Pieces, they're stored locally in the Pieces desktop app.
- When you save a snippet, Pieces also saves metadata such as the origin of the snippet, tags, a title, annotations, and more.
To view and reuse your snippets, just open the Pieces desktop app or one of our other integrations and scroll through your snippets.
Sharing Code with the Pieces Chrome Extension
When you click the "Share" button below a code block, Pieces generates a link that is specifically designed to share useful code with its context. Plus, it's automatically copied to your clipboard once it's generated.
This means that instead of copying code and pasting it into a message, you can create a Pieces shareable link that shares the code and maintains formatting, syntax highlighting, and relevant tags. Your recipient will also get the title, description, related links, and other context about the snippet.
Pieces Copilot in the Pieces Chrome Extension
By using the Pieces Copilot in the Pieces Chrome Extension, you can chat with the copilot about any code you find on the web. You can chat with the Pieces Copilot in the extension popover menu, but we like opening the Pieces Copilot in the Chrome side panel.
You can chat with Pieces Copilot about any code block, generate new code, and ask other technical questions, similar to chatting with the copilot in the Pieces Desktop App.
Discovered Snippets
When you click the Pieces icon to open the extension popover menu, you'll see all of the snippets that the Pieces Chrome Extension has discovered on that webpage. From this menu, you can easily save any relevant snippets without scrolling back through long pages.
Recently Discovered Snippets
From the extension's popover menu, you can view your Recently Discovered Snippets. This is a list of the last 100 snippets you've come across on the web, or the last 5 sites you've visited. From here, you can save a snippet without returning to that page. You can adjust the number of sites whose snippets Pieces will remember in the extension settings.
Troubleshooting the Pieces Buttons
There are a few reasons why the Pieces buttons may not be appearing:
-
Pieces OS isn't running.
- To double-check that Pieces OS is running, make sure that the Pieces logo is present in your toolbar (on macOS) or your task bar (on Windows and Linux). If it isn't there, please launch Pieces OS by double-clicking Pieces OS in your Applications folder.
- If you need to download and install Pieces OS, visit this link.
-
You disabled the Pieces buttons on that website.
- Double-check that you haven't disabled the Pieces buttons from this site by navigating to the extension settings. If you enable the Pieces buttons, the page will automatically refresh and the buttons should appear.
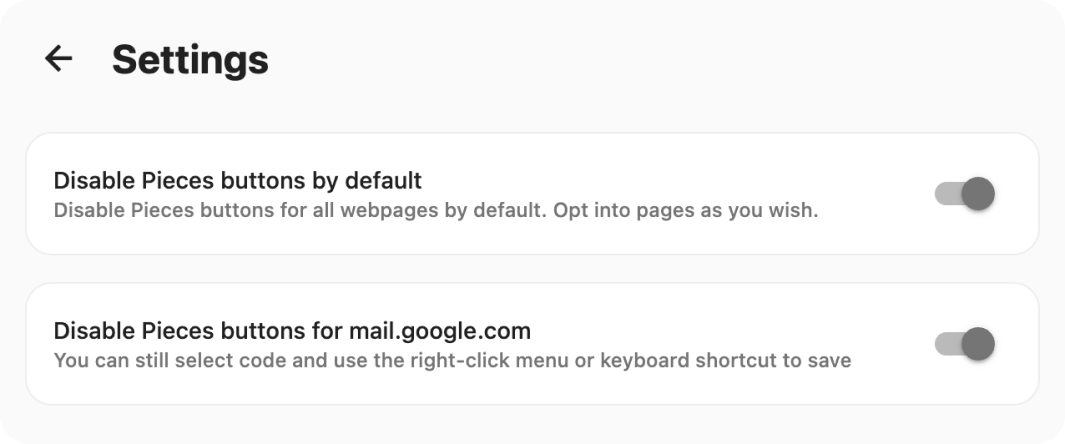
-
This website doesn't have detectable code.
- The code on this site might be embedded in an iframe or rendered in a way we haven't encountered before! Please send us the site and we'll work on supporting it.
If none of the above fix your issue, please email us and we'll get back to you!
Disabling the Pieces Buttons
If you don't want the Pieces buttons to appear on a certain website, you can disable them for that site in the extension settings.
- Right-click the Pieces icon in the top right corner of your browser and choose “Settings.”
- Toggle the "Disable Pieces buttons" option. The page will automatically refresh and the Pieces buttons will disappear.
Customizing the Pieces Extension
To customize your Pieces Chrome Extension experience, click on the Pieces icon in the upper right corner of your browser.
Hit the Settings icon in the top right and set your preferences.
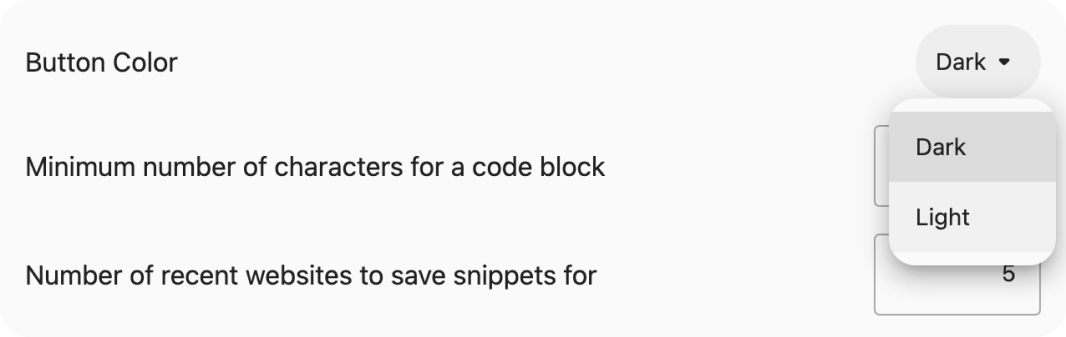
You can adjust the following Settings for the Pieces Chrome Extension:
- The placement of the Pieces buttons
- Toggle between dark and light buttons
- Decide if you'd like Pieces buttons to be enabled or disabled on a webpage by default
- Manage your website blacklist
- Adjust the minimum number of characters necessary to recognize a code block
- Adjust the functionality of the Copy & Save Button
- Set the number of recent websites for Pieces to display snippets in the History tab of the extension.
Side-panel Window
The Pieces Chrome extension utilizes the side-panel functionality of your browser to display your discovered snippets, snippet history, or Pieces Copilot chat. When you select "Ask Copilot", a side-panel will open with the snippet that you selected pre-populated. Pieces Copilot will give you more information about the snippet. From here, you can continue the conversation and ask more questions about this snippet, save it, or generate more snippets to assist you.
Uninstalling the Pieces Chrome Extension
To uninstall Pieces:
- Click the Extensions button in the top right corner of your Chrome window
- Choose "More Actions" next to the Pieces for Developers Chrome Extension
- Select "Remove from Chrome"